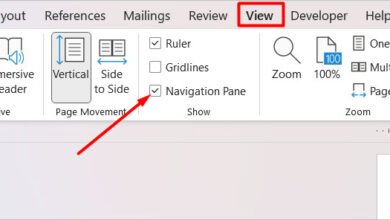Logitech G Hub: The Ultimate Guide to Mastering Your Gaming Setup
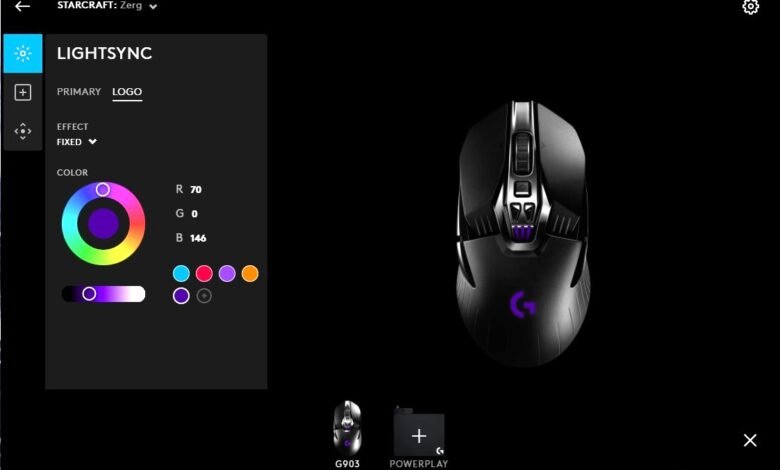
For gamers and tech enthusiasts alike, getting the most out of your hardware can be as important as gameplay itself. One piece of software that’s essential for anyone using Logitech peripherals is Logitech G Hub. But what exactly is it, and why is it so valuable? In this article, we’ll explore everything you need to know about Logitech G Hub, covering how to set it up, optimize its settings, troubleshoot common issues, and utilize its advanced features. Whether you’re a seasoned gamer or a newcomer looking to enhance your setup, this guide will equip you with all the knowledge you need to make the most of your Logitech gear.
1. Introduction to Logitech G Hub
Logitech G Hub is a software developed by Logitech, primarily for managing and customizing their gaming peripherals, such as mice, keyboards, and headsets. Released as a replacement for Logitech Gaming Software (LGS), G Hub introduces a more modern, user-friendly interface that allows deeper customization and better integration with the latest Logitech G-series devices.
With Logitech G Hub, users can adjust DPI (dots per inch) settings on their mice, set up macros for keyboards, customize RGB lighting, and even create profiles tailored to specific games or applications. If you’re a streamer, G Hub also offers integration with streaming software, giving you quick access to your devices’ controls during live sessions.
In short, G Hub is a one-stop control center for your Logitech devices, making it easier than ever to personalize your gaming experience.
2. Installation and Initial Setup

Setting up Logitech G Hub is a straightforward process. Follow these steps to get started:
Downloading the Software
- Visit the Logitech G Hub website: Start by going to Logitech’s official website and navigating to the G Hub download page.
- Download the latest version: Ensure that you’re downloading the correct version for your operating system (Windows or Mac).
- Install the software: Open the downloaded file and follow the on-screen instructions to install G Hub on your computer.
Launching and Connecting Devices
- Open G Hub: After installation, launch the software.
- Connect your devices: Plug in your Logitech peripherals (like a gaming mouse or keyboard), and G Hub will automatically detect and display them on the main screen.
- Sign in to your account: While optional, logging into your Logitech account allows you to save settings to the cloud, making it easy to access your profiles on other devices.
Running the Initial Setup
When you first open G Hub, it may walk you through an initial setup to help familiarize you with the interface. This setup guides you through configuring your primary device settings, but don’t worry—you can always change these settings later.
3. Exploring the Interface
Logitech G Hub’s interface is designed to be intuitive, with a sleek, modern look. Let’s break down the main sections you’ll see when navigating through the software.
Device Dashboard
The Device Dashboard displays all connected Logitech peripherals. Each device is represented by an icon that you can click on to access specific settings. Whether it’s a mouse, keyboard, or headset, clicking on a device brings up a customized menu with different options.
Settings Tab
The Settings Tab provides access to software preferences, updates, and account options. Here, you can also set up automatic firmware updates for your devices, ensuring you always have the latest features and improvements.
Profile Manager
The Profile Manager allows you to create profiles for specific games or applications. This feature is especially useful for gamers who want customized key bindings, lighting, or macros that change based on the game they’re playing.
4. Customizing Your Devices
Customization is at the heart of G Hub, enabling you to adjust each Logitech device to your unique needs. Here’s a breakdown of some key customization options available for different types of devices:
Mouse Customization
- Adjust DPI settings: DPI controls the sensitivity of your mouse. In G Hub, you can create up to five DPI presets, each with its own sensitivity level, allowing you to switch between them with ease.
- Button assignments: Remap buttons to specific functions, such as in-game commands or system shortcuts.
- Polling rate: Adjust the polling rate (measured in Hz) to control how often the mouse sends data to the computer. Higher polling rates are ideal for gaming, but they may consume more battery on wireless models.
Keyboard Customization
- Assign keys: Reprogram specific keys on your Logitech keyboard to perform certain actions.
- G-keys: If your keyboard has G-keys (special macro keys), you can program these with specific commands or macros for one-click convenience.
- Lighting: Many Logitech keyboards come with customizable RGB lighting. You can set different colors, effects, or patterns based on your preferences.
Headset Customization
- Equalizer (EQ) settings: G Hub allows you to adjust EQ settings, giving you control over bass, treble, and mids for an optimal audio experience.
- Microphone settings: Fine-tune your microphone’s sensitivity, gain, and noise cancellation to improve voice clarity during gaming sessions or streaming.
5. Setting Up Macros and Commands
One of the most powerful features in Logitech G Hub is the ability to set up macros and commands. Here’s how you can take advantage of this feature:
Creating a Macro
- Open the macro editor: Go to your device’s settings and navigate to the Commands tab.
- Record a macro: Click on “Create a New Macro,” then record the sequence of actions you want the macro to perform.
- Assign the macro to a button: After recording, you can assign the macro to a specific key or button on your device.
Using Commands for Streaming
If you’re a streamer, G Hub allows you to set up commands that integrate with OBS, Twitch, and other streaming platforms. You can assign buttons to trigger stream transitions, mute your microphone, or send chat messages, making it easier to manage your stream while gaming.
6. RGB Lighting Customization
RGB lighting has become a hallmark of modern gaming setups, and Logitech G Hub provides extensive options for personalizing your RGB-enabled devices.
Choosing Lighting Effects
- Preset effects: Choose from a wide array of lighting effects, including color cycles, breathing, and wave patterns.
- Customize your colors: Create unique color schemes for each device, and even synchronize lighting effects across multiple devices.
- Game-specific effects: Some games have custom RGB profiles that sync with in-game events, such as flashing red when your character takes damage.
Creating Your Own Lighting Profile
In addition to preset effects, you can create your own lighting profiles:
- Open the Lighting tab: Choose your device and navigate to the lighting options.
- Select your colors and effects: Choose colors and patterns for each lighting zone on your device.
- Save and apply: Save your custom profile and assign it to specific games or applications for easy access.
7. Integrating with Streaming and Other Software
Logitech G Hub is particularly popular among streamers due to its integration with streaming software like OBS Studio. Here’s how you can make G Hub work seamlessly with your streaming setup.
- Set up OBS commands: In G Hub, navigate to Commands and select options specifically for OBS, such as switching scenes or starting/stopping streams.
- Utilize Streamlabs and Twitch commands: Assign commands for your Twitch or Streamlabs setup, such as starting a timer or sending pre-set messages to your chat.
This integration can save precious time and let you focus more on your stream and gameplay rather than toggling between windows.
8. Managing Profiles and Presets
Profiles and presets make it easy to customize settings based on the game or application you’re using.
Creating Profiles
- Open the Profile Manager: In G Hub, navigate to the Profile Manager.
- Add a new profile: Create profiles specific to each game or app.
- Link to applications: Link profiles to launch automatically when you start specific applications, making transitions smooth and hassle-free.
Switching Between Profiles
Once profiles are created, switching between them is simple. Just click on the device, and select the profile you want to activate.
9. Troubleshooting Common Issues
Like any software, Logitech G Hub can occasionally run into issues. Here are some common problems and their solutions:
Device Not Recognized
- Make sure your device is properly connected and that G Hub is up to date. Restarting the software or your computer often resolves this issue.
Software Crashes or Freezes
- Try reinstalling G Hub, ensuring that no previous installations are causing conflicts. Updating your drivers can also help.
Macros or Commands Not Working
- Check that your profiles are correctly linked to applications. Also, make sure that the commands are properly assigned.
10. Advanced Tips and Tricks
To truly become a G Hub master,
ChatGPT said:
ChatGPT
consider these advanced tips:
- Use profiles for different genres: Set up different profiles for various types of games—one for FPS games, another for RPGs, and so on. This ensures that you have the right settings no matter what genre you’re playing.
- Leverage advanced macros: For more complex tasks, chain multiple commands in a single macro to automate even intricate actions.
- Sync multiple devices: If you use multiple Logitech devices, take advantage of the synchronization options to ensure all your peripherals light up and respond consistently.
11. Frequently Asked Questions
Q: Can I use G Hub with non-Logitech devices?
A: No, Logitech G Hub is designed specifically for Logitech peripherals and won’t work with devices from other brands.
Q: Is G Hub available for Mac?
A: Yes, Logitech G Hub is available for both Windows and Mac computers.
12. Conclusion: Getting the Most Out of Logitech G Hub
Whether you’re looking to optimize your gameplay, personalize your peripherals, or streamline your streaming setup, Logitech G Hub offers a wealth of customization options and powerful features. By following this guide, you should now be equipped to make the most of everything G Hub has to offer.
Remember to experiment with different settings, profiles, and commands to find what works best for you. As with any software, the more you explore, the more powerful and efficient your setup becomes. Happy gaming!